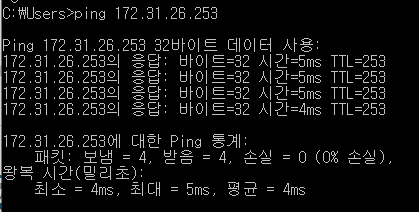AWS Site-to-Site VPN과 포티넷(fortigate)의 IPSec VPN 터널링
테스트 환경
– AWS : 172.31.0.0/16
– 포티넷 : 192.168.0.0/24
1. aws테스트 계정에 vpn 생성
– 포티넷 장비를 Customer Gateway로 등록
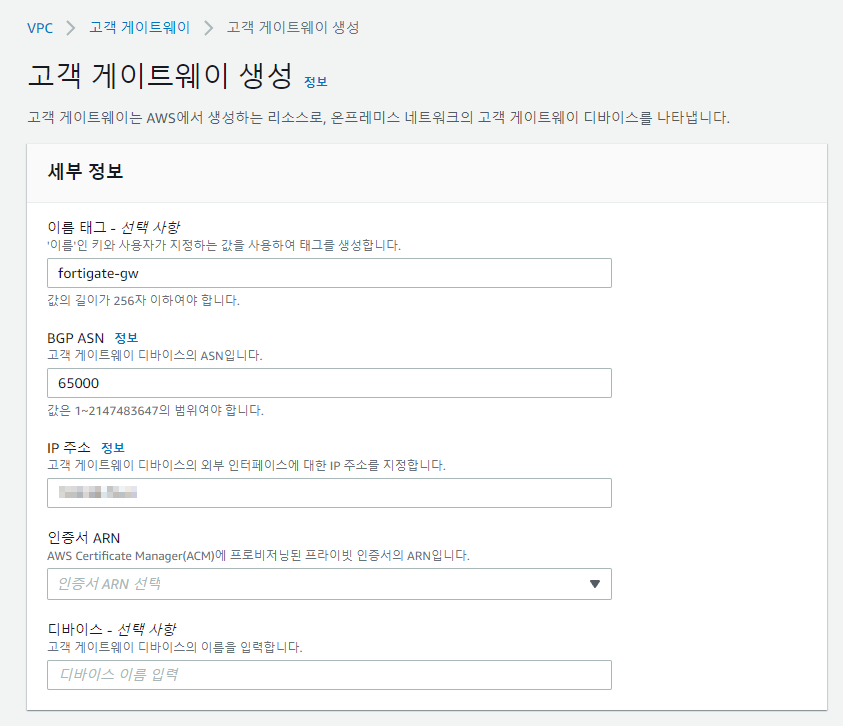
Customer Gateway(고객 게이트웨이)에는 AWS 외부에 위치한 장비 정보를 입력한다.
ASN은 기본으로 설정된 값을 사용했다.
– 신규 vgw 생성
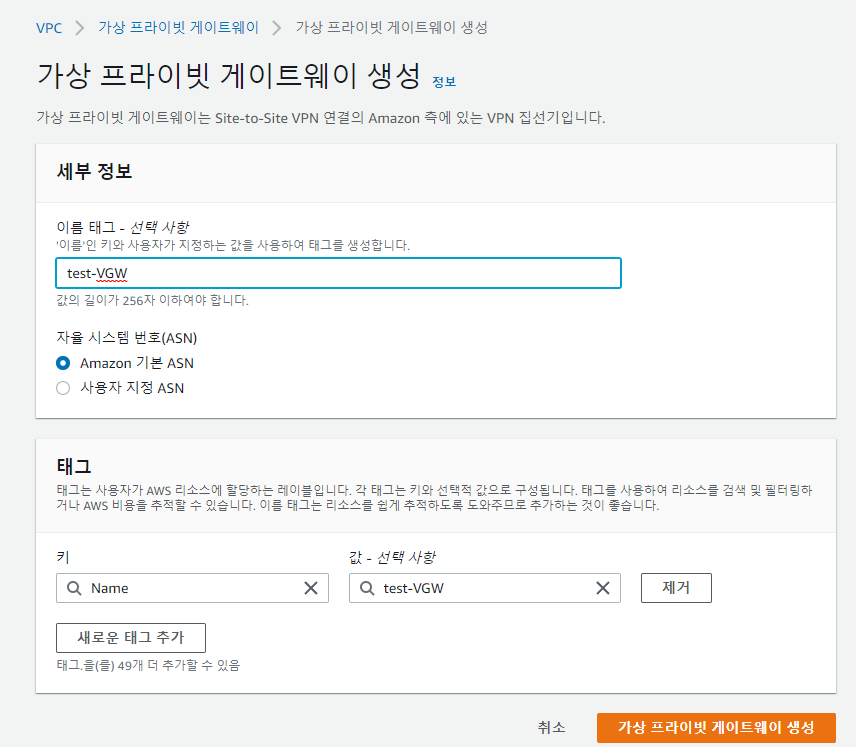
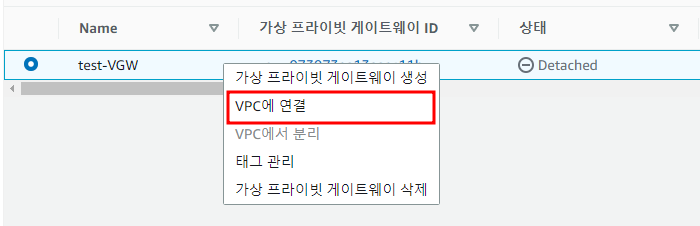
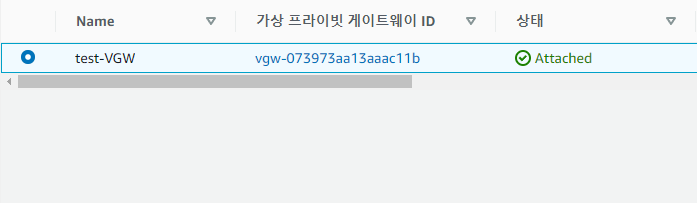
– site-to-site vpn 연결 생성
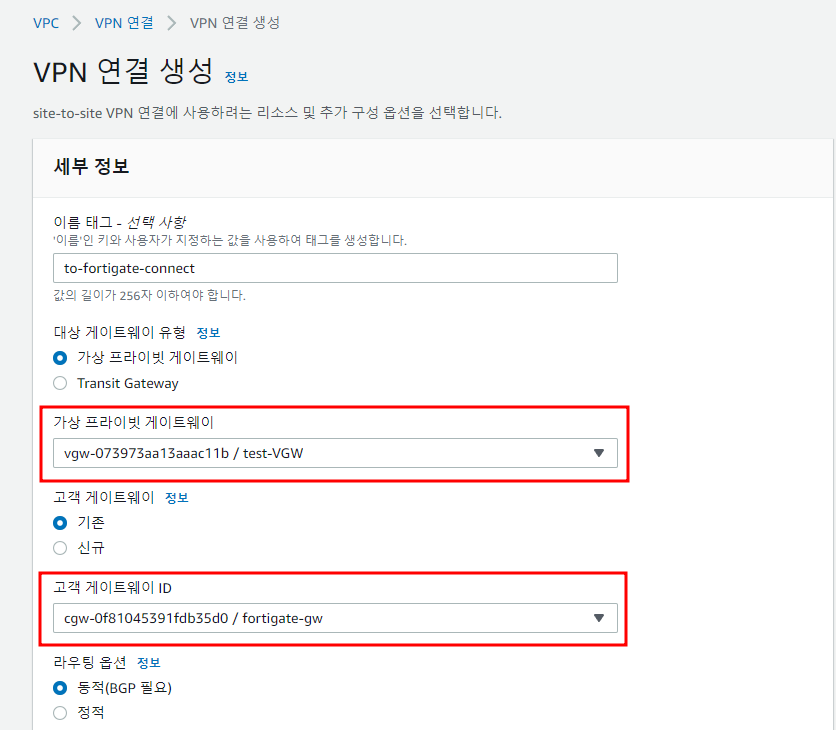
위에서 만든 VGW와 Customer Gateway를 선택한다.
라우팅 옵션은 정적을 선택하고, 그 외 설정은 기본값을 유지했다.
잠시 기다리면, 상태가 Pending에서 Available로 바뀐다.
아직 포티넷 장비는 설정하지 않았기 때문에, 터널 상태는 Down이다.
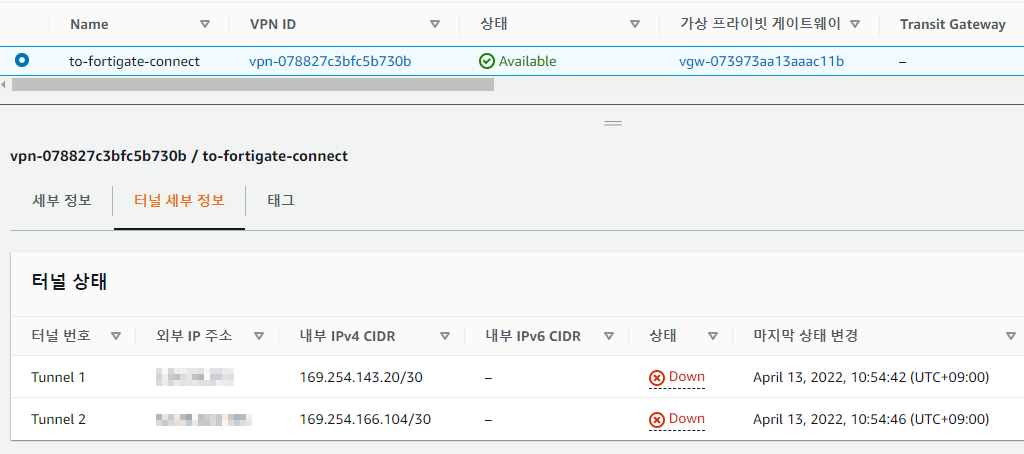
2. 사무실 포티넷 장비에 터널링 설정
– IPSec VPN메뉴에 aws vpn의 설정값을 등록
먼저 VPN 터널링 설정값을 확인해야 한다.
AWS콘솔의 VPN연결 메뉴에서 ‘구성 다운로드’를 선택 – Customer Gateway에 사양에 맞추어 구성 다운로드
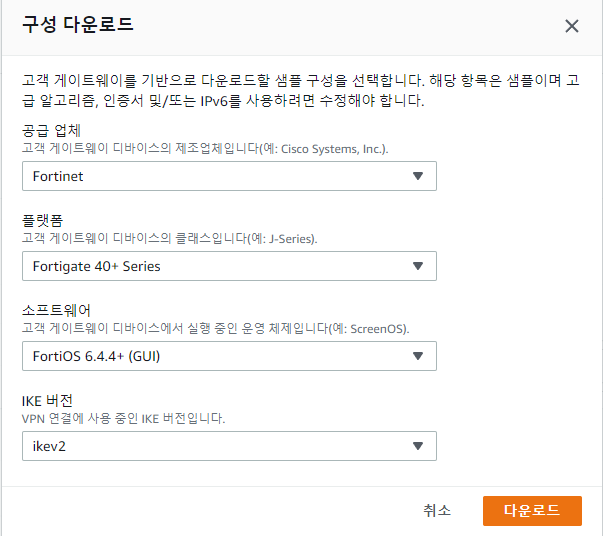
txt 파일의 구성 파일을 열어보면, IPSec Tunnel의 설정값을 확인할 수 있다.
여기서는 IP address와 Pre-Shared Key, 그리고 연결한 AWS VPC의 IPv4 CIDR이 필요하다.
포티넷 콘솔에서 VPN – IPSec Wizard를 이용해 손쉽게 터널링 설정을 할 수 있다.
1) VPN Setup 단계 – 터널링 이름을 정하고, 타입은 Site to Site를 선택
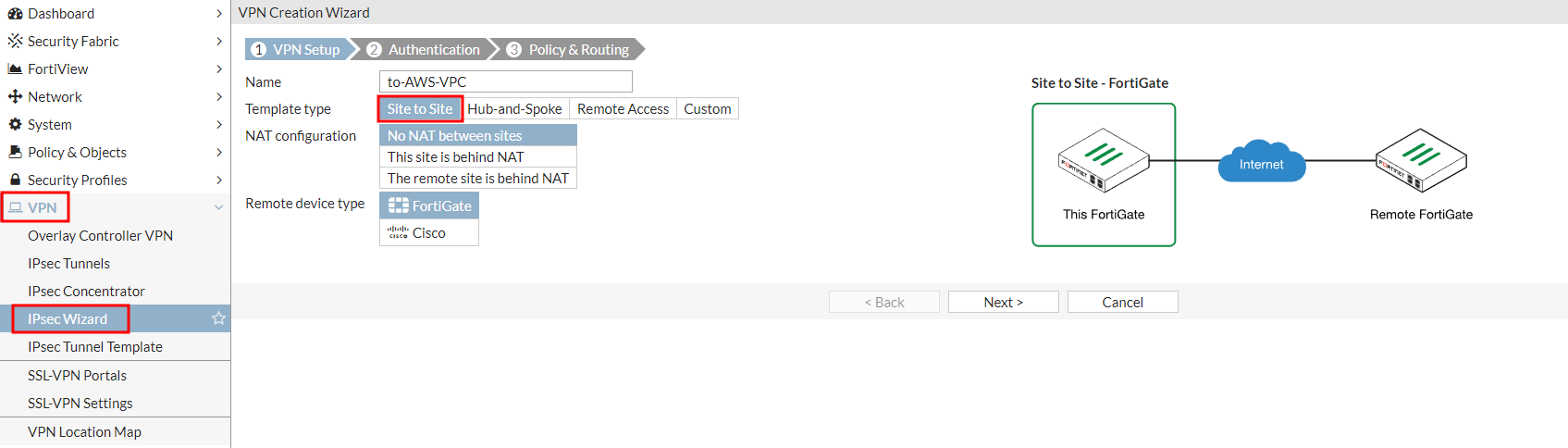
2) Authentication 단계 – AWS VPN 구성 파일에서 확인한 터널 IP와 Pre-Shared Key를 입력
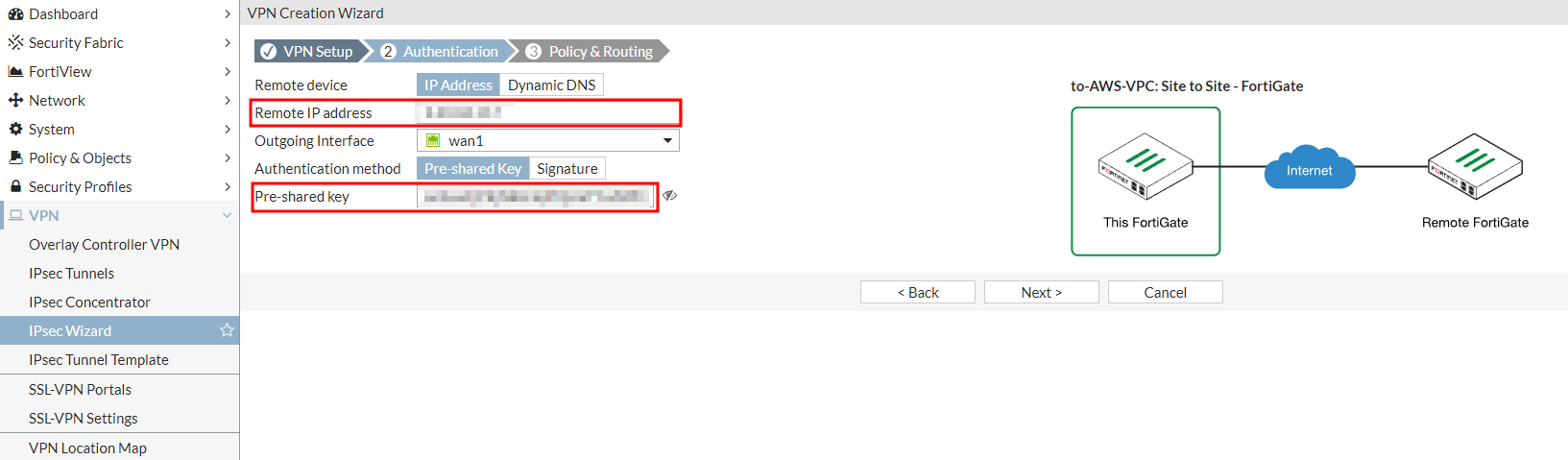
3) Policy & Routing 단계 – Local subnets와 Remote Subnets를 입력하고 생성 클릭
Remote Subnets에는 위에서 언급한 AWS VPC의 IPv4 CIDR을 입력
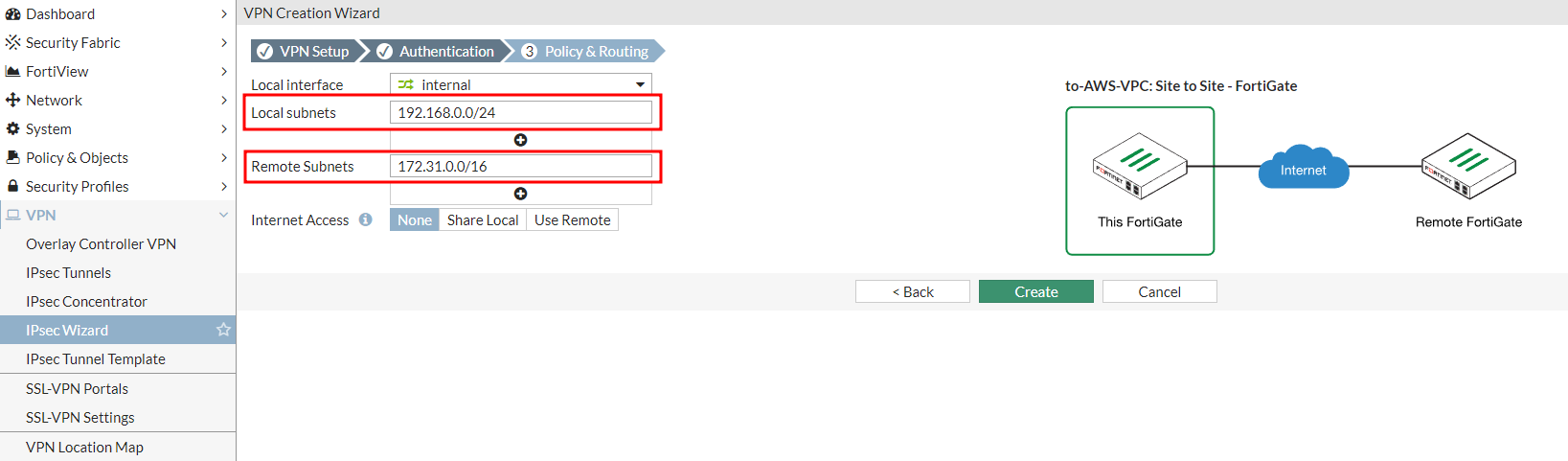
터널이 생성된 것을 확인할 수 있으며 아직은 Inactive 상태이다.

VPN Wizard를 통해 생성하면 Network Policy 및 Static Route가 자동으로 등록된다.
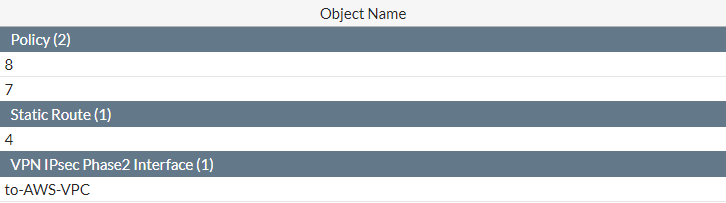
터널을 활성화 하기 위해 IPsec Monitor 메뉴에서 새로 생성한 터널 선택 – Bring Up 클릭


3. 통신 확인